Don't be fooled into the following companies using
Post# of 82692
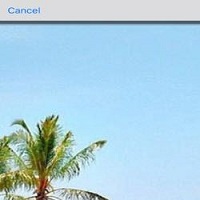
10 Online Accounts That Should Have Two-Factor (AND STRIKEFORCE'S OOB) Authentication Enabled
Protect yourself online by tightening up your security on all your favorite apps :https://www.lifewire.com/online-accounts-that-should-have-2fa-4145067?utm_campaign=computersl&utm_medium=email&utm_source=cn_nl&utm_content=10500754&utm_term=
by Elise Moreau
Updated August 25, 2017
Two-factor authentication (also called two-step verification) adds an extra layer of security to your personal online accounts that you regularly sign in with using an email address/username and password. By enabling this extra security feature, you can essentially prevent hackers from accessing your accounts if they happen to obtain your sign-in details.
Over the past few years, several popular online platforms have added two-factor authentication to their security features to better protect their users. Enabling it typically involves adding a mobile phone number to your account. When you sign into your account from a new device, a unique code will be texted or phoned to you, which you'll use to enter into the site or app for verification purposes.
Having a strong password isn't enough to guarantee protection online these days, so enabling two-factor authentication on every online account that allows you to do so is always a good idea. Here are 10 of the most popular online platforms that offer this extra protective security feature plus instructions for how to set them up.
01 of 10 Google
When you enable two-factor authentication on your Google account, you add a layer of protection to all your accounts that you use from Google—including Gmail, YouTube, Google Drive and others. Google allows you to set up two-factor authentication to receive verification codes by text or automated phone call on a mobile device.
Navigate to Google's two-factor authentication page on the web or in your mobile browser.
Sign into your Google account.
Click/tap the blue Get Started button. (You may be asked to sign in again after this step.)
Add your country from the dropdown menu and your mobile phone number in the given field.
Select whether you want to receive text messages or automated phone calls.
Click/tap Next. A code will automatically be texted or phoned to you after this step.
Enter the code that was just texted/phoned to you in the given field and then click/tap Next.
Click/tap Turn On to enable two-factor authentication once Google verifies the code you entered.
02 of 10 Facebook
You can set up two-factor authentication for your Facebook account on the web or from within the mobile app. Facebook has several authentication options available, but for simplicity's sake we'll stick with showing you how to enable it with SMS text messages.
Sign into your Facebook account on the web or from the official mobile app.
If you're on the web, click the downward arrow in the top right corner and then click Settings from the dropdown menu followed by Security and Login in the left vertical menu. If you're on mobile, tap the hamburger icon on the far right of the bottom menu, tap to View your profile, tap the three dots labeled More, tap View Privacy Shortcuts, tap More Settings and finally tap Security and Login.
Scroll down to Setting Up Extra Security and tap Use two-factor authentication (for both web and mobile).
On the web, click Add Phone beside the Text Message (SMS) option to add your phone number and confirm your number by entering in the code sent to you by text. On mobile, tap the checkbox beside Two-factor authentication at the top and then tap Start Setup > Continue to have a code sent to your device that you can use to confirm your number.
On the web, click Enable under Text Message (SMS) once you have a phone number set up. On mobile, tap Close to finish the setup process.
03 of 10 Twitter
Like Facebook, Twitter allows you to set up two-factor authentication on the regular web and from within the mobile app. Several authentication options are also available, but again, like Facebook, we'll stick with the easiest option—verification by phone.
Sign into your Twitter account on the web or from the official mobile app.
If you're on the web, click your profile picture in the top right of the screen and then click Settings and privacy from the dropdown menu. If you're using the mobile app, navigate to Me from the bottom menu to pull up your profile, tap the gear icon and then tap Settings and privacy from the menu that slides up.
On the web, scroll down to the Security section and click add a phone under the Login verification: Verify login requests checkbox. On mobile, tap Account from the Settings and privacy tab > Security and then turn on the Login verification button so it turns green.
On the web, select your country, enter your phone number in the given field and tap Continue. On mobile, tap Confirm > Start after turning on Login verification and then verify your password. Select your country and enter your phone number into the given field. Tap Send code.
On the web, enter the code that was texted to you into the given field and click Activate code. On mobile, enter the code that was texted to you and tap Submit. Tap Done in the top right corner.
On the web, navigate back to Settings and privacy to make sure the Verify login requests checkbox is checked off. On mobile, navigate to your Settings (gear icon) > Settings and privacy > Account > Security to make sure the Login verification button is turned on.
04 of 10 LinkedIn
On LinkedIn, you can only enable two-factor authentication from the web and not the mobile app. You can, however, navigate to LinkedIn.com from a mobile browser and sign into your account from there to enable it.
Sign into your LinkedIn account on the desktop or mobile web.
Click/tap Me from the top menu and select Settings & Privacy from the dropdown menu.
Click/tap Privacy from the top menu.
Scroll down to the last section labeled Security and click/tap on Two-step verification.
Click/tap Add a phone number.
Select your country, enter your phone number in the given field and click/tap Send code. You may be asked to reenter your password.
Enter the code that was texted to you into the given field and click/tap Verify.
Navigate back to Privacy from the top menu, scroll down and click/tap Two-step verification again.
Click/tap Turn on and reenter your password to receive another code to activate two-step verification.
Enter the code into the given field and click/tap Verify to enable two-step verification.
05 of 10 Instagram
06 of 10 Snapchat
07 of 10 Tumblr
08 of 10 Dropbox
09 of 10 Evernote
10 of 10 WordPress
 (0)
(0) (0)
(0)Zerify Inc (ZRFY) Stock Research Links
Never argue with stupid people, they will drag you down to their level and then beat you with experience.
Get .... PrivacyLok https://cyberidguard.com/
Try SafeVchat: https://cyberidguard.com/
My comments are only my opinion and are not to be used for investment advice.
Please conduct your own due diligence before choosing to buy or sell any stock.
